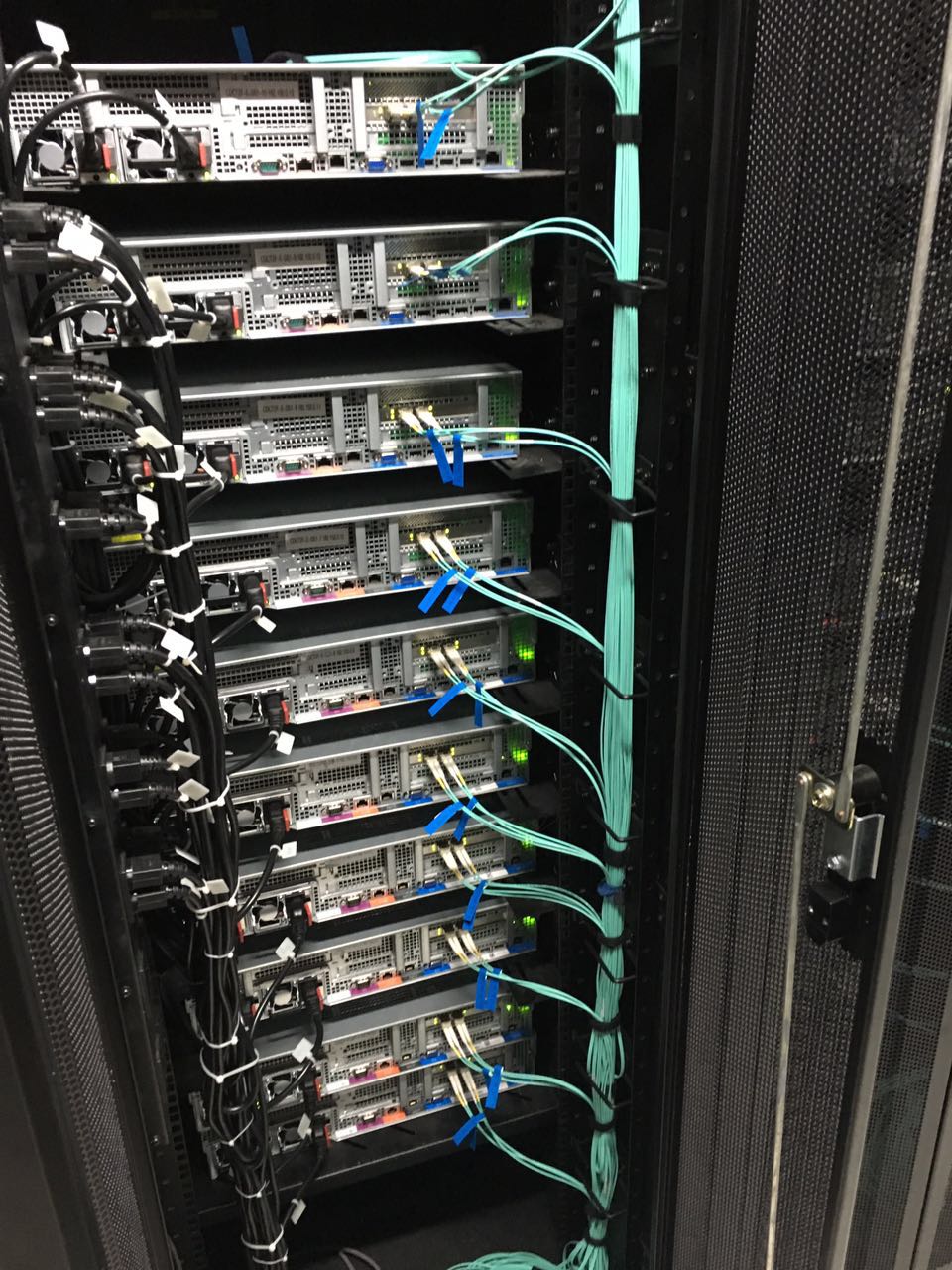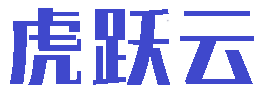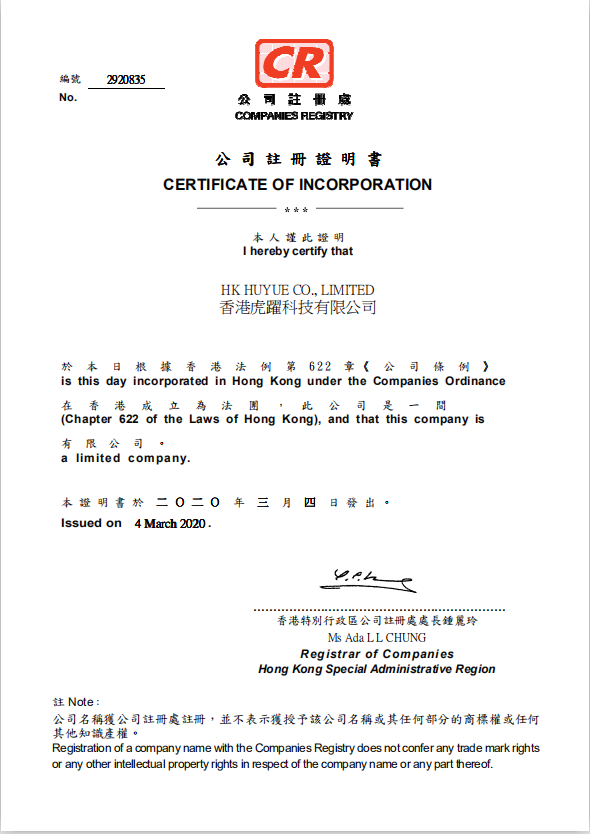如何获取Windows服务器地址信息

一、引言
在信息化社会中,服务器作为数据存储和处理的中心,扮演着至关重要的角色。
而对于使用Windows操作系统的服务器来说,获取其地址信息对于网络管理、远程访问以及故障排除等任务至关重要。
本文将详细介绍如何获取Windows服务器的地址信息,帮助读者更好地进行服务器管理和使用。
二、通过计算机名或主机名获取服务器地址信息
1. 计算机名和主机名概述:每台计算机在加入网络时都会有一个独特的计算机名或主机名,这有助于在局域网或广域网中识别和管理计算机。
2. 查看计算机名:在Windows操作系统中,可以通过右键点击“计算机”或“此电脑”,选择“属性”,在计算机名称区域即可查看计算机名。
3. 主机名与IP地址的关联:主机名通常与IP地址关联,通过域名系统(DNS)进行解析。若知道服务器的主机名,可以通过DNS查询获取对应的IP地址。
三、通过网络连接获取服务器地址信息
1. 网络连接状态:在Windows系统中,可以通过“网络和共享中心”查看当前的网络连接状态。
2. 本地IP地址:在连接状态详情中,可以查看到本地计算机的IP地址,这有助于了解服务器在同一网络中的位置。
3. 远程服务器的IP地址:如果需要访问远程服务器,可以通过远程桌面连接或其他工具获取远程服务器的IP地址。
四、通过命令行工具获取服务器地址信息
1. 命令行工具简介:Windows系统中的命令行工具(如PowerShell和命令提示符)提供了丰富的命令,可用于查询服务器信息。
2. 使用ipconfig命令:在命令行中输入“ipconfig”,可以获取本机的IP地址、子网掩码、默认网关等信息。
3. 使用nslookup查询域名对应的IP地址:通过nslookup命令,可以查询特定域名所对应的IP地址,这对于了解服务器在网络中的位置非常有用。
五、通过系统管理工具获取服务器地址信息
1. 服务器管理器:对于运行Windows Server的服务器,可以通过“服务器管理器”查看服务器的详细信息,包括IP地址、DNS设置等。
2. 性能监视器:性能监视器可以实时显示服务器的网络性能数据,包括IP地址、端口号等。
3. 第三方工具:还有一些第三方工具(如SolarWinds、Spiceworks等)可以帮助管理员更好地管理和监控服务器,包括获取服务器的地址信息。
六、其他方法获取服务器地址信息
1. 通过路由器设置:如果服务器连接在家庭或小型办公室的路由器上,可以通过路由器的设置页面查看服务器的IP地址。
2. 联系网络管理员:如果无法通过以上方法获取服务器地址信息,可以联系所在网络的管理员,寻求帮助。
七、注意事项
1. 保护信息安全:在获取服务器地址信息时,请确保遵循相关的网络安全规定和政策,避免泄露敏感信息。
2. 权限问题:某些操作可能需要管理员权限才能执行,请确保在进行相关操作时具有足够的权限。
3. 准确性:请确保获取的服务器地址信息准确无误,以免导致后续操作出现问题。
八、总结
本文详细介绍了通过多种方式获取Windows服务器地址信息的方法,包括通过计算机名或主机名、网络连接、命令行工具、系统管理工具以及其他方法。
在实际应用中,请根据实际情况选择合适的方法,并遵循相关注意事项,以确保操作的准确性和安全性。
网吧主机ip怎么查询啊!
一种查看本机IP地址方法 安装Win XP系统的用户都知道,用“ipconfig”命令可以查看本机IP地址,但是每次使用都要打开“命令提示符”窗口,感到非常的麻烦,有没有简单省事的办法呢?其实就在系统托盘处有一个双PC外形的“本地连接”图标,打开“本地连接”窗口,切换到“支持”选项页,在这里你可以看到地址类型、IP地址、子网掩码等信息,点击“具体信息”按钮还可以看到网卡的MAC地址、IP地址、IP掩码、默认网关、DHCP服务器、租约过期、DNS服务器等等更加具体的内容,是不是比使用ipconfig命令方便多了。
网上邻居运行命令
C:\>netshnetsh>interfaceinterface>ipinterface ip>set address 本地连接 static 192.168.0.1 255.255.255.0 192.168.0.2interface ip>exit上文中的set命令具体解释如下:set address – 设置指定的接口的 IP 地址和默认网关。
set dns – 设置 DNS 服务器模式和地址。
set wins – 设置 WINS 服务器模式和地址。
你不觉得很麻烦吗?
DHCP服务器
在一个使用TCP/IP协议的网络中,每一台计算机都必须至少有一个IP地址,才能与其他计算机连接通信。
为了便于统一规划和管理网络中的IP地址,DHCP(Dynamic Host Configure Protocol,动态主机配置协议)应运而生了。
这种网络服务有利于对校园网络中的客户机IP地址进行有效管理,而不需要一个一个手动指定IP地址。
DHCP服务的安装DHCP指的是由服务器控制一段IP地址范围,客户机登录服务器时就可以自动获得服务器分配的IP地址和子网掩码。
首先,DHCP服务器必须是一台安装有Windows 2000 Server/Advanced Server系统的计算机;其次,担任DHCP服务器的计算机需要安装TCP/IP协议,并为其设置静态IP地址、子网掩码、默认网关等内容。
默认情况下,DHCP作为Windows 2000 Server的一个服务组件不会被系统自动安装,必须把它添加进来:1. 依次点击“开始→设置→控制面板→添加/删除程序→添加/删除Windows组件”,打开相应的对话框。
2. 用鼠标左键点击选中对话框的“组件”列表框中的“网络服务”一项,单击[详细信息]按钮,出现带有具体内容的对话框。
3. 在对话框“网络服务的子组件”列表框中勾选“动态主机配置协议(DHCP)”,单击[确定]按钮,根据屏幕提示放入Windows 2000安装光盘,复制所需要的程序。
4. 重新启动计算机后,在“开始→程序→管理工具”下就会出现“DHCP”一项,说明DHCP服务安装成功。
DHCP服务器的授权出于对网络安全管理的考虑,并不是在Windows 2000 Server中安装了DHCP功能后就能直接使用,还必须进行授权操作,未经授权操作的服务器无法提供DHCP服务。
对DHCP服务器授权操作的过程如下:1. 依次点击“开始→程序→管理工具→DHCP”,打开DHCP控制台窗口。
2. 在控制台窗口中,用鼠标左键点击选中服务器名,然后单击右键,在快捷菜单中选中“授权”,此时需要几分钟的等待时间。
注意:如果系统长时间没有反应,可以按F5键或选择菜单工具中的“操作”下的“刷新”进行屏幕刷新,或先关闭DHCP控制台,在服务器名上用鼠标右键点击。
如果快捷菜单中的“授权”已经变为“撤消授权”,则表示对DHCP服务器授权成功。
此时,最明显的标记是服务器名前面红色向上的箭头变成了绿色向下的箭头。
这样,这台被授权的DHCP服务器就有分配IP的权利了。
添加IP地址范围当DHCP服务器被授权后,还需要对它设置IP地址范围。
通过给DHCP服务器设置IP地址范围后,当DHCP客户机在向DHCP服务器申请IP地址时,DHCP服务器就会从所设置的IP地址范围中选择一个还没有被使用的IP地址进行动态分配。
添加IP地址范围的操作如下:1. 点击“开始→程序→管理工具→DHCP”,打开DHCP控制台窗口。
2. 选中DHCP服务器名,在服务器名上点击鼠标右键,在出现的快捷菜单中选择“新建作用域”,在出现的窗口中单击[下一步]按钮,在出现的对话框中输入相关信息,单击[下一步]按钮3. 在图1所示的窗口中,根据自己网络的实际情况,对各项进行设置,然后单击[下一步]按钮,出现如图2所示的窗口。
4. 在图2所示的窗口中,输入需要排除的IP地址范围。
由于校园网络中有很多网络设备需要指定静态IP地址(即固定的IP地址),如服务器、交换机、路由器等,此时必须把这些已经分配的IP地址从DHCP服务器的IP地址范围中排除,否则会引起IP地址的冲突,导致网络故障。
5. 单击[下一步]按钮,在出现的“租约期限”窗口中可以设置IP地址租期的时间值。
一般情况下,如果校园网络中的IP地址比较紧张的时候,可以把租期设置短一些,而IP地址比较宽松时,可以把租期设置长一些。
设置完后,单击[下一步]按钮,出现“配置DHCP选项”窗口。
6. 在“配置DHCP选项”窗口中,如果选择“是,我想现在配置这些选项”,此时可以对DNS服务器、默认网关、WINS服务器地址等内容进行设置;如果选择“否,我想稍后配置这些选项”,可以在需要这些功能时再进行配置。
此处,我们选择前者,单击[下一步]按钮。
7. 在出现的窗口中,常常输入网络中路由器的IP地址(即默认网关的IP地址)或是NAT服务器(网络地址转换服务器)的IP地址,如WinRoute、SyGate等。
这样,客户机从DHCP服务器那里得到的IP信息中就包含了默认网关的设定了,从而可以接入Internet。
8. 单击[下一步]按钮,在此对话框中设置有关客户机DNS域的名称,同时输入DNS服务器的名称和IP地址。
,然后单击[添加]按钮进行确认。
单击[下一步]按钮,在出现的窗口中进行WINS服务器的相关设置,设置完后单击[下一步]按钮。
9. 在出现的窗口中,选择“是,我想现在激活此作用域”后,单击[下一步]按钮,在出现的窗口中单击[完成]按钮,设置结束。
此时,就可以在DHCP管理器中看到我们刚刚建好的作用域。
注意:如果您的校园网络是以工作组的形式存在的,可以在第6步的“配置DHCP选项”窗口中选择“否,我想稍后配置这些选项”,此时设置过程跳过第7、8步。
如果您的校园网络是以域的形式存在的,建议您的网络配置顺序为:活动目录的建立→WINS的建立→DNS的建立→DHCP的建立,这样可以减少很多麻烦。
DHCP服务的测试经过上述设置,DHCP服务已经正式启动,我们需要在客户机上进行测试。
只需把客户机的IP地址选项设为“自动获取IP地址”,随后重新启动客户机。
在客户机的“运行”对话框中键入“Ipconfig/all”,即可看到客户机分配到的动态IP地址。

 虎跃云资讯网
虎跃云资讯网