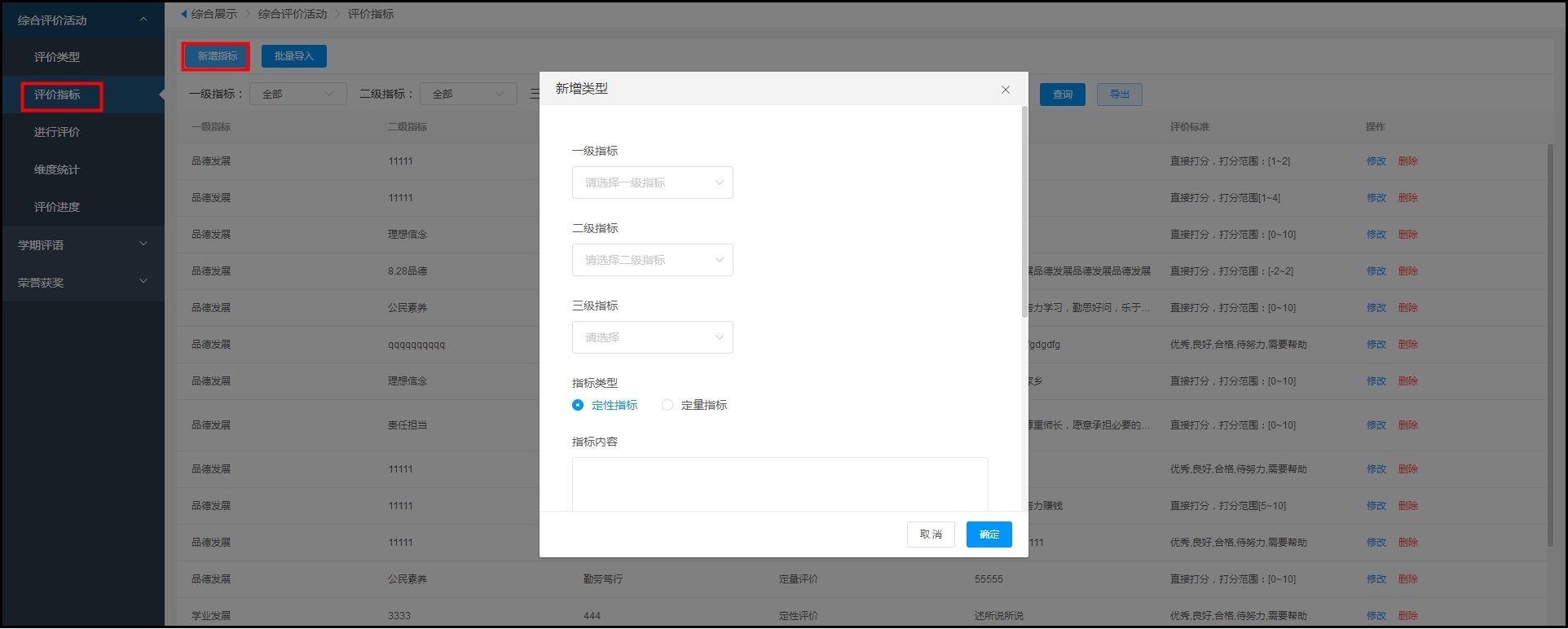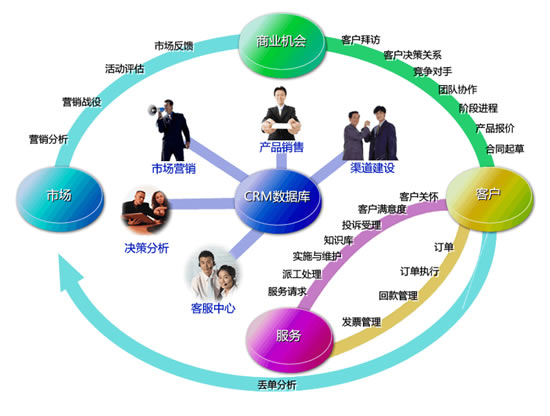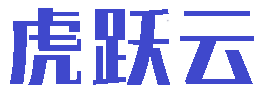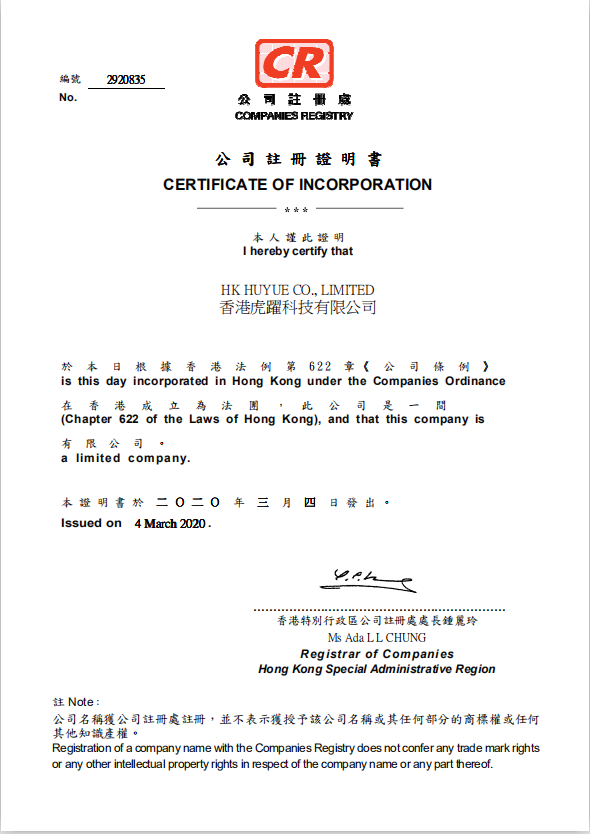操作系统安装与配置测试期:详细指南与操作系统安装日期查询方法
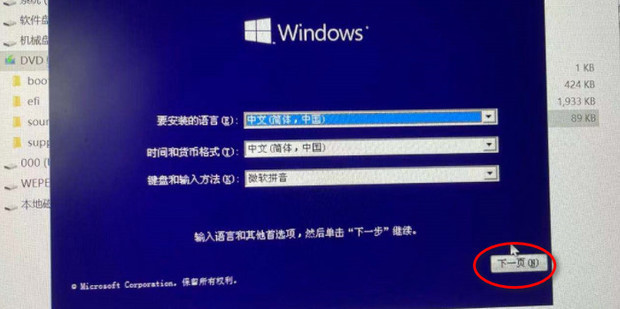
一、引言
在计算机使用过程中,安装与配置操作系统是必不可少的一环。
操作系统安装与配置测试期是确保系统正常运行、各项功能得以发挥的关键时期。
本文将详细介绍操作系统安装步骤、配置测试期的注意事项,并分享操作系统安装日期的查询方法。
二、操作系统安装步骤
1. 系统准备
在安装操作系统前,需对计算机硬件有一定的了解,确保所选择的操作系统与计算机硬件兼容。
同时,备份重要数据,以免在安装过程中丢失。
准备好操作系统安装光盘、U盘或相关安装文件。
2. 安装介质启动
根据计算机配置,选择从光盘、U盘或网络启动安装介质。
在启动过程中,按照提示进行操作。
3. 分区与格式化
根据需要,对计算机硬盘进行分区并格式化。
此步骤将清空硬盘数据,请务必提前备份重要数据。
4. 安装操作系统
将操作系统安装到指定分区。
在安装过程中,选择默认设置或根据个人需求进行自定义配置。
5. 安装驱动与软件
安装操作系统后,根据需求安装硬件驱动及常用软件。
三、配置测试期注意事项
1. 驱动更新
在安装完操作系统后,及时检查并更新硬件驱动,以确保系统稳定运行。
2. 软件测试
测试并验证所安装软件的功能,确保系统满足使用需求。
3. 系统稳定性监测
在配置测试期,密切关注系统运行状态,检查是否有异常情况。
如发现系统不稳定或性能问题,及时进行调整。
4. 安全性检查
测试期间,确保系统安全设置已到位,如防火墙、杀毒软件等。
同时,避免访问不安全的网站,以防病毒感染。
5. 备份重要数据
在测试期间,务必对重要数据进行备份,以防数据丢失。
四、操作系统安装日期查询方法
1. 通过系统日志查询
在操作系统中,可以通过查看系统日志来获取安装日期。不同的操作系统可能有不同的查询方式,以下是一些常见的方法:
(1)Windows系统:在“运行”对话框中输入“systeminfo”命令,查看“初始安装日期”一项。
(2)Linux系统:在终端输入“dmesg | grep initfs”命令,查看内核启动日志。
(3)macOS系统:通过终端查询系统日志或使用第三方工具获取安装日期。
2. 通过第三方软件查询
部分第三方软件可以检测并显示操作系统的安装日期。
可以在软件商店或互联网上搜索相关软件并安装使用。
五、总结与建议
操作系统安装与配置测试期是确保计算机正常运行的关键阶段。
在进行操作系统安装时,务必注意硬件兼容性、数据备份等问题。
在配置测试期,要关注系统稳定性、安全性等方面的检查。
通过本文介绍的查询方法,可以方便地获取操作系统的安装日期。
建议读者在操作过程中保持耐心和细心,确保系统的稳定运行。
如果遇到问题,可以参考相关教程或寻求专业人士的帮助。
掌握操作系统安装与配置测试期的相关知识对于计算机使用者来说是非常重要的。
cmd怎么查找系统年龄0
以Windows XP系统来说,按“WIN+R”快捷键,输入“CMD”回车后,再在DOS窗口下输入“systeminfo”命令,就可以查看到您的Windows XP出生日期了(指Windows XP初安装日期)。
,如果利用GHOST重装系统后,还是会以以前的时间为准。
除此之外,还可在此看到系统的所有信息,如主机名、处理器、网卡、以及系统打了多少补丁等等。
是不是很有意思呢?
如何查看linux操作系统版本
查看系统发型版本1方法1对于linux系统而已,有成百上千个发行版。
对于发行版的版本号查看方法如以centos为例。
输入lsb_release -a即可该命令适用于所有的linux,包括Redhat、SuSE、Debian等发行版2方法2如果如上图,没有这个命令可以通过查看 Cat /etc/xxx-release XX为发行版名称。
如 centos-release3方法3.也可以通过查看/etc/issue文件查看发行版版本号END查看系统内核版本1对于不同的发行版而言,很多版本的内核都是一样的。
具体查看方法方法1Uname -r查看系统内核版本如 6.x86_64 表示最新的内核为2.6.322方法2通过查看内核版本号文件,如 more /proc/versionEND其他操作系统信息查看系统位数同样对于Linux系统而言也有32和64位之分用上述查看内核方法,输入Uname -a或 more /proc/version在内核版本后面会有一个X86_64就是表示64为系统啦Yum更新版本查询除此之外对于使用yum更新的系统,还可以通过输入yum info 查看当前更新到的系统版本号。
如下图最新的 3.e16
怎么查看家用电脑的配置
如何看电脑配置。
一:利用电脑属性查看:在桌面右击“我的电脑”选择“属性”–调出属性对话框,在属性对话框中分别显示:内存大小,CPU型号,使用的操作系统版本二:利用设备管理器查看硬件配置进入操作系统之后,在安装硬件驱动程序的情况下还可以利用设备管理器与DirectX诊断工具来查看硬件配置。
下面看看如何利用设备管理器查看硬件信息。
进入桌面,鼠标右击“我的电脑”图标,在出现的菜单中选择“属性”,打开“系统属性”窗口,点击“硬件–设备管理器”,在“设备管理器”中显示了机器配置的所有硬件设备。
从上往下依次排列着光驱、磁盘控制器芯片、CPU、磁盘驱动器、显示器、键盘、声音及视频等信息,最下方则为显示卡。
想要了解哪一种硬件的信息,只要点击其前方的“+”将其下方的内容展开即可。
利用设备管理器除了可以看到常规硬件信息之外,还可以进一步了解主板芯片、声卡及硬盘工作模式等情况。
例如想要查看硬盘的工作模式,只要双击相应的IDE通道即可弹出属性窗口,在属性窗口中可轻检看到硬盘的设备类型及传送模式。
这些都是开机画面所不能提供的。
三:用“DXDIAG”命令查看系统基本信息单击“开始”菜单,选择“运行”命令输入“DXDIAG”即可调出系统信息。
1.在“DirectX诊断工具”窗口中点击“系统”选项卡,当前日期、计算机名称、操作系统、系统制造商及BIOS版本、CPU处理器频率及及内存容量一目了然。
注意喽,虽然我将Celeron 2.0MHz超频至2.40MHz使用,但是DirectX却不认这个帐,依然显示的是未超频的原始频率。
看来没有AIDA32,我们同样也可以识别奸商是否将超频的CPU卖给我们!!2.查看显卡信息在“DirectX诊断工具”窗口中点击“显示”选项卡,在这里我们可以看到显卡的制造商、显示芯片类型、显存容量、显卡驱动版本、监视器等常规信息。
3.查看音频信息音频设备往往为人所忽视,但缺了它又不行,单击“声音”选项卡,对其做一番了解吧!同样在出现的窗口中能看到设备的名称、制造商及其驱动程序等等极为详细的资料。
不同的是我们还可以点击右下角的“测试DirectSound(T)”对声卡进行一下简单的测试。
如果会了以上三种方法,就可以轻松查看电脑配置

 虎跃云资讯网
虎跃云资讯网